
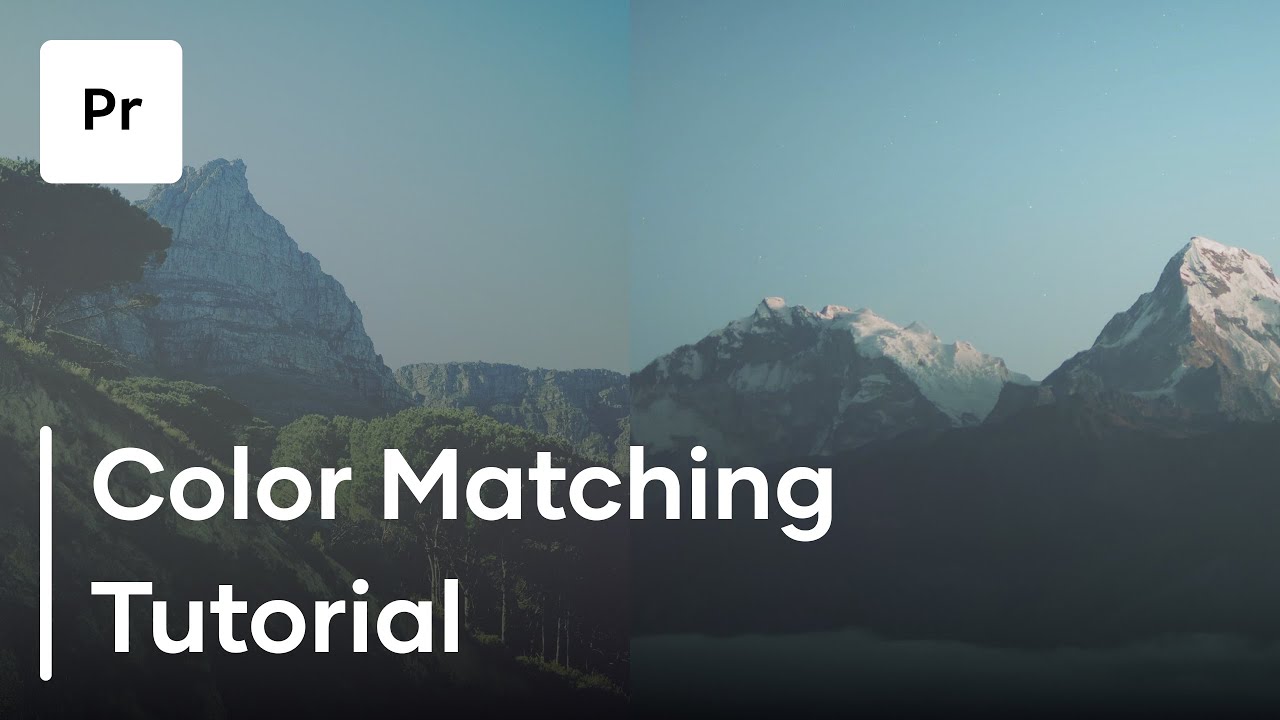
This sample type will only let you sample your selected layer. Below breaks down what each of them does. In Photoshop, there are 5 different sample settings to choose from. Rather than how large of a sample radius like in the previous example, the sample type dictates what layers are actually considered in a sample. When you’re using the Eyedropper Tool in Photoshop, it will sample your image differently depending on the sample type. So if you ever find that the Eyedropper Tool isn’t sampling the right color in Photoshop, double-check your sample size! 3. It ultimately comes down to how specific you need to be. The 5 by 5 average also does a good job for general use since it considers some surrounding colors. This setting will only look at exactly where you click, making it easy to target subtle colors in an image. If you want the most specific sample, a point sample will do the best job. To fix this problem, all you need to do is change the sample size to 5 by 5 Average, 3 by 3 Average, or Point Sample. Since there are a few different colors within this range, I get a completely different color than the yellow I’m sampling from. That means that the Eyedropper Tool is looking at all of the nearby colors within a 101 pixel square from the original sample. This is because my sample size is set too large, in this case, a 101 by 101 pixel average. When I select the Eyedropper Tool ( I) and click to sample the yellow, my sampled color does not look anything like the yellow I’m clicking on. In this image is a very small yellow brush stroke I want to make a sample of. Instead, it will take an average of all the surrounding colors and give you something different than expected.

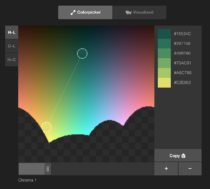
If you’re using too large of a sample size, the Eyedropper tool won’t get a proper sample. This is especially common if you try to sample a very small area of your image. You may be facing another issue because your Eyedropper is working, but it’s not quite sampling the correct color. Now when you go to use the Eyedropper Tool, you’ll be sampling the colors of that layer (or other layers depending on the sample setting) and not the mask. That means it’s being selected, and you’ll be able to sample from that layer. By clicking on the layer thumbnail, notice how this white box surrounds the thumbnail. A layer mask, on the other hand, is the white or black box beside the thumbnail.Īfter clicking on a layer to select it, you’ll notice the mask or the thumbnail is selected by the white box around it. The layer thumbnail is the little icon or image directly beside the eyeball icon. This is all because the layer mask is selected and not the layer thumbnail. No matter where you sample on your image, you can only sample whites, greys, or blacks. One of the main problems that occur with the Eyedropper Tool is that it stops sampling colors. Make Sure You’re Sampling The Image, Not The Mask
#COLOR MATCH TOOL NOT WORKING PROPERLY HOW TO#
You’ll see exactly how to double-check and correct any settings that aren’t looking right in the tips below. Depending on how you use the tool, there are some settings that you may not be fully aware of. Now let’s break down the 5 main reasons why the Eyedropper tool stops sampling colors in Photoshop. 5 Common Reasons Why The Eyedropper Tool Stops Working


 0 kommentar(er)
0 kommentar(er)
